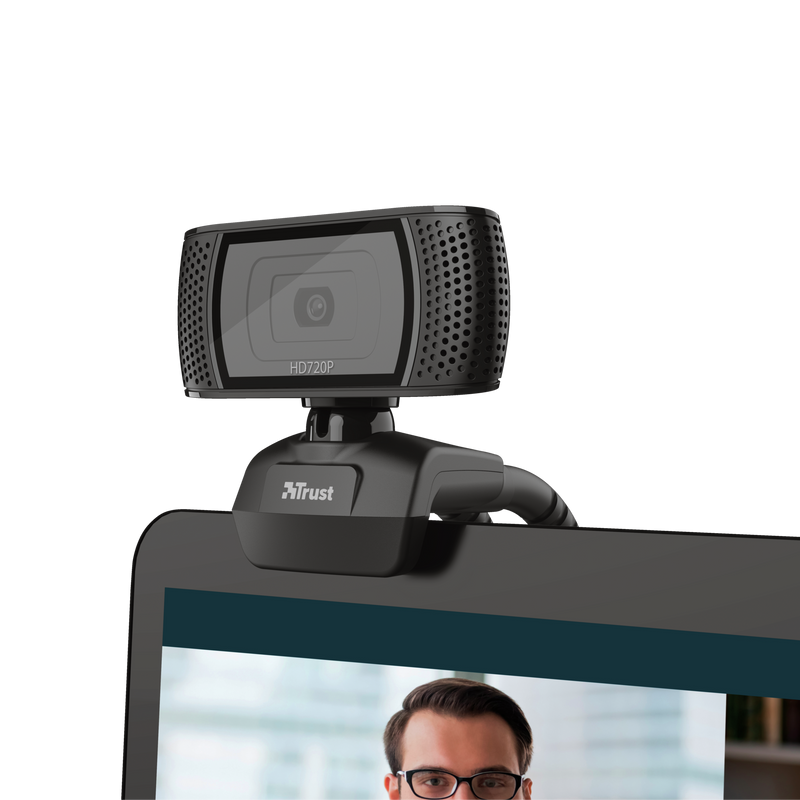HD webcam
HD Webcam with convenient built-in microphone perfect for video chats
Plug and Play
The Trust Trino is a simple way to communicate with friends, family and colleagues worldwide. This 720p HD webcam is easy to use; just plug in the USB cable and you’re good to go. No need to install drivers. The automatic white balance and the fixed focus lens make sure everything is being recorded in clear quality.

Key features

Universal Stand
The integrated microphones pick up your voice clearly, no matter where you place the Trino. Because of the universal stand, you can easily attach this HD webcam to the top of your monitor or place it on your desk. Stable and secure. You can even take an 8-megapixel still picture with a press of a button.
Turbo mode activated
Don’t lose out on any functionality with the Muta. With a complete button layout, navigate your games just the way you like. What’s more, it even has screenshot and turbo fire buttons – how cool is that!
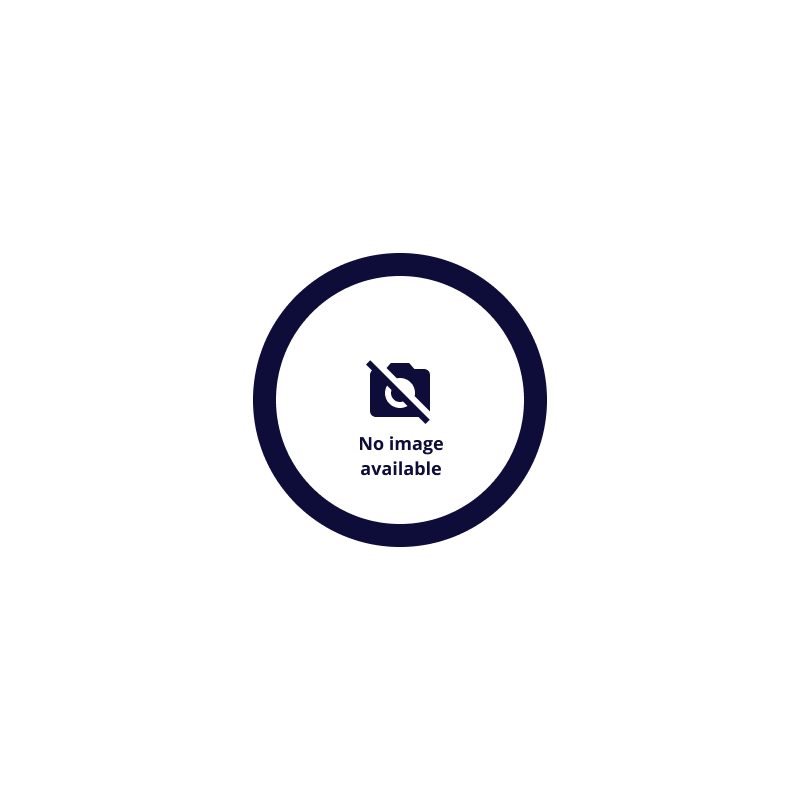
Specifications
Features
Size & Weight
Installation
Sensor
Connectivity
Audio
Imaging
Lighting
Compatibility
Extra information
HD webcam
User’s guide
Windows 10 or 11
Mac OS X (10.15 or higher)
USB port
Downloads
Legal & Compliance information
Version 3.0 | Multilingual
Legal & Compliance information
EU declaration of conformity (DoC)
Version 1.0 | Multilingual
EU declaration of conformity (DoC)
Frequently Asked Questions (FAQ)
The webcam functions with the built-in functionality of the computer.
To install
- Connect the webcam to the computer
- On Windows 10: Make sure the microphone is allowed in the Microphone Privacy settings to be used by applications.
- Set both the webcam and its microphone as the default sound input and sound output device on the computer.
- The webcam is ready to use.
When you use the webcam with an application such as Teams, Zoom, Skype, you have to set the webcam and its microphone as the default sound device in the settings of that application too.
For extra functionality (i.e. use of the snap shot button) the file on the website can be downloaded and installed, however this is not needed for normal functioning of the webcam.
How To Enable Webcam/Microphone on Windows:
1. Open Settings by pressing the Windows + I shortcut key, or by clicking the Settings icon from the Start Menu.
2. From the Settings window, click Privacy.
3. Click Camera in the left panel. You’ll see an option that says “Allow apps to access your camera“. Slide the toggle On. And select which apps can access your camera.
4. Click Microphone in the left panel and make sure the option that says “Allow apps to access your microphone.” is also toggled On. And select which apps can access your microphone.
For more information on camera, microphone, and privacy, consult the extended Microsoft support information available at https://support.microsoft.com.
This product doesn't need any drivers to function.
Just connect and the product should work.
You can use various webcam and video conferencing software with our webcams, such as the most common programs:
- Zoom Meetings: https://support.zoom.us/hc/en-us
- Microsoft Teams: https://support.microsoft.com/en-us/teams
- Google Meet: https://support.google.com/meet#topic=7306097
- Skype: https://support.skype.com/en/skype/all/
The zoom on this device is digital. You will be able to zoom in and out if the recording / video conferencing software application supports this feature.
This is a Windows setting.
In Windows 10, use the Privacy page to choose which apps can use a particular feature. Select Start > Settings > Privacy. Select the app and choose which app permissions are on or off.
- Make sure that webcam has been correctly installed
- When using Windows 10: Make sure the webcam (and if applicable, its microphone) are allowed in the Privacy settings to be used by the application
- In order to use the webcam with a program, we would advise you to select the Trust webcam as the default video and audio recording device in the configuration menu from the software you are trying to use the webcam with.
- For more information, please refer to software’s user information or contact the manufacturer for specific troubleshooting, which is usually available via the website of the manufacturer.
We would advise to use the Skype desktop app instead of the browser version.
Also make sure to download this app from the Skype website rather than from the Windows App store.
If the webcam is not working, we recommend checking the webcam settings on the computer, such as:
- Application permissions: Apple menu> System Preferences> Security and privacy> Privacy
- Check if Mac detects the camera: Apple menu icon> About This Mac> Overview tab> System Report> System Information menu> Hardware> Camera
- Is the camera not working in a specific application? If the camera works with other applications, try resetting the screen time of the applications.
- Antivirus settings
Check the image orientation in the application that you are using the webcam with. This setting is either normal or mirrored.
Please note that in some meeting applications the "selfview" (or preview) may be flipped but the other participant(s) in the meeting will see it the correct way.
Factors that affect the maximum webcam's frame rate (fps) include the program that is used, the amount of light in the room, and the available bandwidth. Make sure you're getting the best frame rate possible by recording in bright lighting conditions, and not running running several USB-devices simultaneously on the computer.
Unfortunately, we do not have service centers to repair products.
A defective product should be replaced by your point of purchase during the warranty period.
We offer a 'return to retailer' warranty on our products. In case of a defect, you can return the product to your retailer with failure description, proof of purchase and all accessories. During the warranty period you will receive a replacement product from the retailer if available. For full warranty conditions you can consult: https://www.trust.com/support/warranty
This particular product has been developed for use with the Windows operating systems only. Therefore drivers or installation instructions for other operating systems such as Linux are not available. Nor is in fact the use of this product in any way supported with other operating systems, which don't meet our product's specifications and requirements.
We recognize that products that are designed for a certain device or system, sometimes do (partially) function on other devices or systems. However, we don't test, nor guarantee, nor support compatibility with any other device or system, unless it is specifically stated.
Contact us
Contact us
Please check our FAQs first, chances are you'll find the answer there.
Couldn't find the answer in the FAQs? Fill out the form below with as much information as possible and one of our help-desk staff will respond at the earliest opportunity. Our messages are answered in the order they are received.
After submitting the form a confirmation message will be displayed with your reference number. The confirmation will be sent to your email address at the same time as well. If you have not received the confirmation message, please check your spam or junk mail folder. Otherwise, fill out the form again with your correct e-mail address.